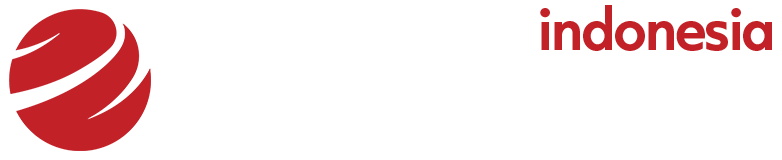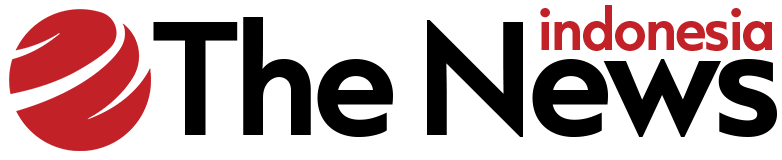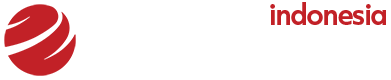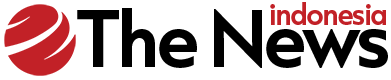Jakarta –
Punya rencana liburan ke luar negeri dalam waktu dekat? Kamu bisa mengandalkan iPhone untuk membuat traveling makin asik.
Pasalnya iOS 17 yang berjalan di iPhone punya banyak fitur yang siap menemani kamu selama melakukan perjalanan ke negeri orang. Tidak saja berkomunikasi, fitur tersebut bakal bantu navigasi dan lainnya.
1. Pas Foto Visa
Jika ingin memasuki negara lain, kita perlu membuat visa. Nah salah satu syarat mengajukan visa musti melampirkan pas foto.
Kalau tak sempat ke studio foto, kamu bisa memanfaatkan kamera iPhone. Caranya sebagai berikut:
- Minta bantuan keluarga atau teman untuk mengambil foto, atau bisa menggunakan tripod
- Pastikan pencahayaan baik dan tidak ada yang menutupi wajah kamu.
- Atur iPhone dalan mode Light
- Buka aplikasi Kamera. Jika menggunakan tripod, jangan lupa untuk mengatur timer
- Ambil foto
- Setelahnya buka Photos
- Tekan dan tahan foto yang telah diambil tadi, tekan opsi Salin atau Copy
- Buka aplikasi Notes, buat catatan baru, kemudian tekan layar diikuti dengan menekan opsi Tempel atau Paste
- Ambil screenshot
- Buka aplikasi Photos, kemudian pilih screenshot yang dibuat tadi, lalu ketuk Edit
- Tekan ikon Crop , lalu tekan ikon persegi panjang di kanan atas, pilih ratio yang sesuai dengan kebutuhan
- Ketuk Selesai dan foto siap dicetak untuk kebutuhan pengajuan visa.
2. Bikin Panduan
Jika hendak travelling negara yang belum pernah dikunjungi sebelumnya disarankan untuk membuat panduan perjalanan terlebih dulu. Kamu bisa memanfaatkan Apple Maps untuk membuatnya.
|
Membuat Panduan Foto: Apple
|
Cara membuatnya sebagai berikut:
- Buka Apple Maps
- Scroll hingga menemukan New Guide, kemudian tulis nama yang dinginkan serta tambahkan foto
- Tekan Create
- Untuk menambahkan tempat, ketuk tanda tambah di kanan bawah, dan ketik lokasinya.
- Ketuk tanda plus untuk menambahkannya, dan tekan “Selesai.”
- Kamu bisa membagikan panduan ini ke teman dengan menekan nama atau inisial yang dibuat pada kanan atas kolom pencarian Maps, tekan Guides dan pilih panduan diikuti ketuk ikon Bagikan di bagian bawah layar
3. Maps Offline
Kendati menggunakan layanan roaming, tidak ada jaminan lokasi yang hendak kita kunjungi memiliki sinyal seluler atau WiFi memadai. Karenanya perlu mendownload Maps agar bisa digunakan secara offline.
Pada iOS 17 dan lebih baru, pengguna dimungkinkan mengakses informasi maupun navigasi pakai Apple Maps meski tak terkoneksi internet. Untuk menyimpan peta detail suatu area caranya sebagai berikut:
- Cari nama area yang akan disimpan untuk penggunaan offline
- Ketuk Unduh
- Kemudian kamu dapat menyesuaikan ukuran area di peta untuk mengoptimalkan penyimpanan.
- Ketuk Download lagi untuk memulai pengunduhan.
4. Translator
Tak perlu takut bila melancong ke negara yang tidak kita pahami bahasanya. Kamu bisa mengandalkan aplikasi Translate di iPhone untuk bantu berkomunikasi.
Caranya sebagai berikut:
- Buka aplikasi Translate
- Pilih bahasa di kotak atas. Kini aplikasi Translate sudah memiliki opsi bahasa Indonesia.
- Pilih bahasa yang digunakan pada negara yang kita kunjungi pada kotak bagian bawah
- Tekan Mic dan kamu bisa langsung berbicara
- Jika kamu ingin bentuknya percakapan bisa menekan ikon Conversation di tab bagian bawah.
Aplikasi ini juga dapat menerjemahkan teks tertulis, seperti tanda dan menu. Langkahnya sebagai berikut:
- Buka aplikasi Translate
- ketuk “Kamera,” pilih bahasa Anda, dan arahkan iPhone Anda ke teks tersebut. Aplikasi ini menerjemahkan teks secara real time saat menggerakkan kamera.
Biar tidak terkendala saat tidak ada koneksi seluler mapun WiFi, disarankan untuk mengunduh paket bahasa. Dengan begitu aplikasi Translate bisa digunakan secara offline. Caranya:
- Buka aplikasi Setting
- Pilih Translate
- Tekan Download Language, pilih bahasa yang ingin Anda unduh.
- Kamu dapat mengaktifkan Mode On Device untuk menerjemahkan secara offline secara otomatis menggunakan bahasa yang diunduh.
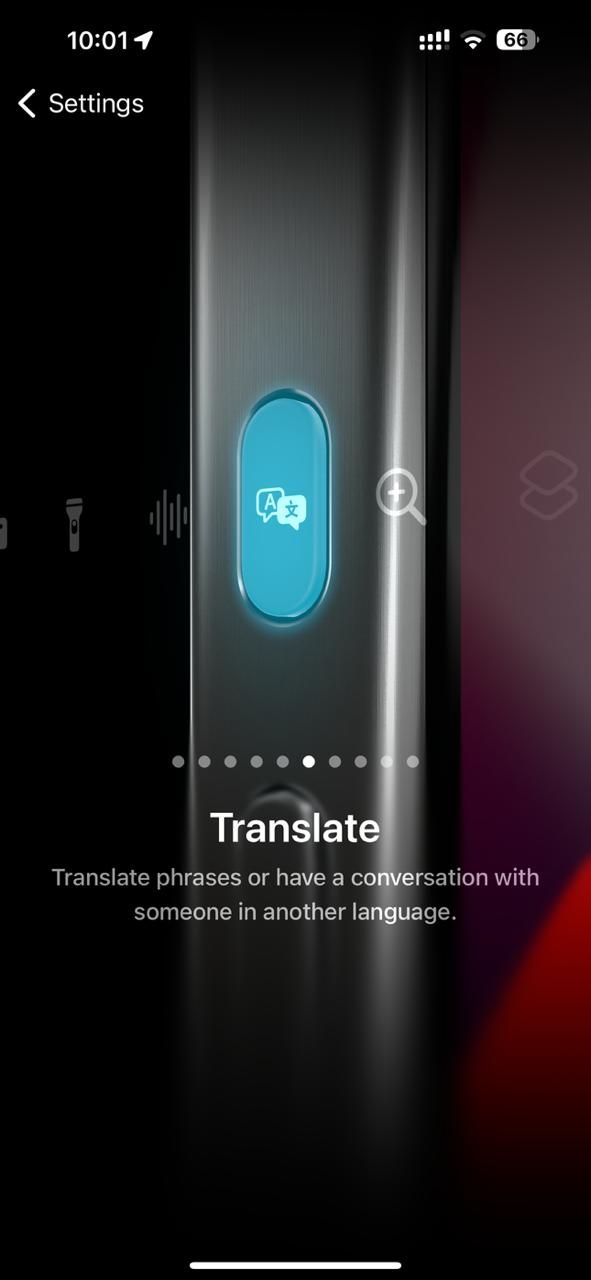 Action Button Foto: screenshot/detikINET Action Button Foto: screenshot/detikINET |
Bagi pengguna iPhone 15 Pro dan 15 Pro Max ada cara mudah dan seru menggunakan aplikasi ini lewat timbol Action. Untuk mengaturnya berikut langkahnya:
- Buka aplikasi Settings
- Pilih opsi Action Botton
- Swipe ke kanan hingga mendapati Translate
- Nah selanjutnya kamu tinggal menekan dan tahan tombol Action untuk melakukan penerjemahan dengan lebih cepat
5. Keamanan
Ada baiknya memasang AirTag di koper atau benda penting. Ini supaya kamu bisa melacak posisi barang-barang tersebut.
Jangan lupa sebelum perjalanan, siapkan Medical ID dan tambahkan kontak darurat. Caranya
- Buka aplikasi Kesehatan dan ketuk gambar profil atau inisial kamu di sudut kanan atas.
- Pilih “ID Medis”, ketuk “Edit”, lalu tambahkan informasi penting seperti tanggal lahir, golongan darah, kondisi medis, alergi, dan lainnya.
- Tambahkan kontak darurat dengan menggulir ke “Kontak Darurat” dan mengetuk “Tambah.”
- Jika kamu menelepon nomor darurat, iPhone akan memberi tahu kontak tersebut dan membagikan lokasi kamu kepada mereka
Jika kamu menelepon layanan darurat, iPhone dapat secara otomatis membagikan Medical ID kepada petugas pertolongan pertama. Kamu juga dapat mengaktifkan pengaturan agar Medical ID dapat diakses dari layar Terkunci dengan mengetuk Darurat, lalu Medical ID.
Baik bepergian sendiri atau bersama keluarga, gunakan Check In untuk secara otomatis memberi tahu teman dan keluarga setelah kamu sampai di tujuan dengan selamat. Jika kemajuan terhenti, kontak yang kamu tunjuk akan menerima detail seperti lokasi terakhir perangkat yang diketahui, persentase baterai, dan banyak lagi.
Untuk memulai Check In caranya sebagai berikut:
- Buka percakapan di aplikasi Pesan dan ketuk tanda plus di kiri bawah
- Ketuk “Lainnya”, ketuk “Lapor Masuk,” lalu ketuk “Edit” untuk menambahkan detail
- Kamu dapat memilih “Saat Saya Tiba” atau “Setelah penghitung waktu.”
- Ketuk kirim. Harap diperhatikan bahwa kedua perangkat harus menjalankan iOS 17 atau lebih baru
Simak Video “iPhone 15 Pro Tak Memuaskan Pengguna, Mengapa?“
[Gambas:Video 20detik]
(afr/afr)