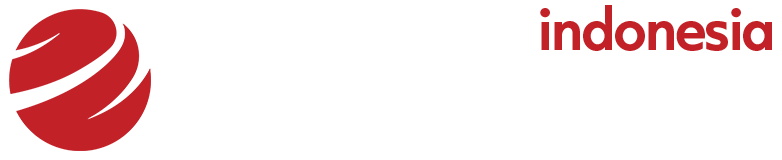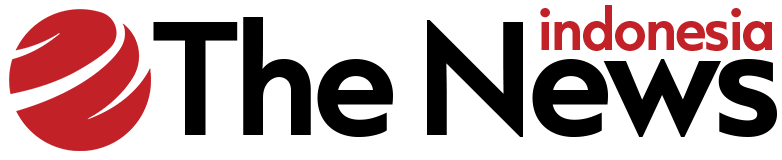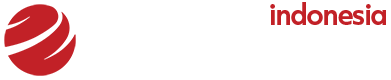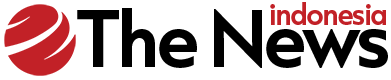Jakarta –
Pernah mengalami laptop tiba-tiba blue screen dan restart? Blue Screen of Death (BSOD) atau disebut juga blue screen merupakan salah satu masalah yang umum terjadi pada perangkat laptop atau komputer.
Layar laptop tiba-tiba menjadi biru dengan pesan kesalahan, mungkin jadi tanda adanya masalah pada sistem operasi Windows. Error layar biru mungkin menampilkan kode stop. Contohnya kalimat “PAGE_FAULT_IN_NONPAGED_AREA”.
|
Ilustrasi tampilan laptop blue screen di Windows. Foto: Dok. situs Support Microsoft.
|
Penyebab Laptop Blue Screen
Secara umum, penyebab munculnya blue screen di layar laptop adalah karena sistem tidak, baik itu dari perangkat lunak (software) ataupun perangkat keras (hardware).
Mengutip laman Asus Indonesia, berikut merupakan beberapa faktor penyebab laptop jadi blue screen:
- Pembaruan Windows (dari paket Windows).
- Adanya virus sistem.
- Adanya masalah kompatibilitas dari perangkat keras baru yang diperluas dan perangkat. Selain itu, bisa jadi karena
- perangkat keras itu sendiri yang bermasalah.
- Masalah kompatibilitas antara software yang diinstal dan sistem.
Cara Mengatasi Blue Screen
Berikut adalah cara mengatasi laptop blue screen Windows 11 dan 10:
1. Hapus Semua Perangkat Keras Baru
Mengutip laman Support Microsoft, kalau kamu menambahkan hardware atau periferal eksternal baru ke PC atau laptop sebelum kesalahan terjadi. Maka cobalah matikanlah perangkat, hapus perangkat keras, lalu coba mulai ulang.
2. Menyalakan Laptop dalam Mode Aman
Mode aman memungkinkan laptop menjalankan sistem hanya dengan perangkat lunak dan driver dasar.
3. Periksa Device Manager
- Setelah menyalakan dari mode aman, kamu bisa lakukan langkah ini:
- Klik kanan tombol Start > Device Manager. Cek apakah ada perangkat yang ditandai dengan tanda seru (!).
- Klik kanan perangkat, lalu pilih Update driver .
- Jika memperbarui driver tidak membantu, selanjutnya coba nonaktifkan atau hapus instalan perangkat.
4. Periksa Hard Drive
Cek apakah ada cukup ruang. Karena untuk membuat file swap dan menjalankan fungsi lainnya, sistem operasi dan aplikasi memerlukan ruang kosong yang cukup.
Berdasarkan konfigurasi sistem, sebaiknya sediakan 10% – 15% ruang kosong.
5. Install Update Windows Terbaru
Berikut adalah langkah untuk mengecek pembaruan Windows:
- Klik logo atau tombol Windows.
- Pilih menu pengaturan
- Klik pembaruan Windows
- Pilih Periksa pembaruan.
6. Periksa Event Viewer
Memeriksa log sistem di Event Viewer dapat membantu menentukan perangkat atau driver yang menyebabkan kesalahan.
Berikut adalah cara membuka log peristiwa layanan Defender for Endpoint:
- Pilih Mulai pada menu Windows
- Ketik Event Viewer, lalu tekan Enter untuk membukanya
- Dalam daftar log, di bawah Ringkasan Log, gulir sampai ke Microsoft-Windows-SENSE/Operational .
- Klik dua kali item tersebut untuk membuka log. Log juga bisa diakses dengan memperluas Log Aplikasi dan Layanan >
- Microsoft > Windows > SENSE > Operasional .
- Cari kesalahan di log sistem yang terjadi dalam jangka waktu yang sama dengan blue screen.
7. Mengubah pengaturan Intel VMD Controller di BIOS
Apabila proses startup mengalami kesalahan blue screen dengan kode berhenti ‘INACCESSIBLE BOOT DEVICE’, maka coba ubah pengaturan Intel VMD Controller saat ini ke opsi lain.
Misal, kalau VMD saat ini diaktifkan di BIOS, ubahlah ke nonaktif untuk melihat apakah masalah teratasi.
8. Setel Ulang Laptop
Dilansir laman Lenovo, sebelum mematikan laptop cobalah untuk tekan tombol Windows, lalu Ctrl + Alt + Hapus.
Jika dua tindakan tadi tidak berhasil, maka tekan tombol daya sampai sistem mati. Setelah itu, coba nyalakan lagi sistem.
(khq/fds)