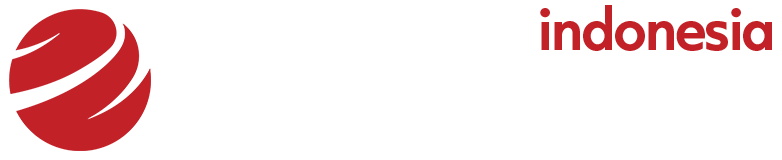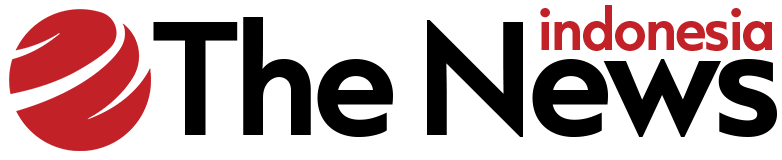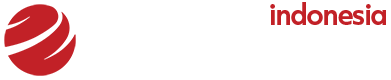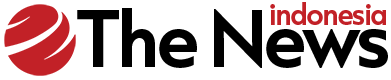Jakarta –
Saat mengetik atau mengedit dokumen di Microsoft Word, terkadang muncul halaman kosong yang sulit dihapus. Jika halaman kosong dibiarkan, dokumen bisa terlihat kurang rapi.
Untuk itu, cara menghapus halaman kosong di Microsoft Word penting. Dengan begitu, dokumen akan tertata dengan baik.
Cara Menghapus Halaman Kosong di Microsoft Word
Ada beberapa cara untuk menghapus halaman kosong. Berikut di antaranya:
1. Ubah Ukuran Font
Menurut laman Support Microsoft, menghapus halaman kosong pada Windows atau Mac bisa dilakukan dengan mudah. Caranya adalah dengan menyesuaikan akhir paragraf ke halaman sebelumnya.
- Tekan Ctrl+Shift+8 untuk Windows atau Command+8 untuk Mac
- Pilih tanda paragraf
- Dalam kotak ukuran font, ketik 01, lalu Enter
- Paragraf akan pas di halaman sebelumnya dan halaman kosong yang tidak diinginkan akan terhapus
- Tekan Ctrl+Shift+8 bagi Windows dan Command+8 bagi Mac lagi untuk menyembunyikan tanda paragraf.
2. Konversi ke PDF
Cara lainnya adalah dengan menyimpan dokumen sebagai PDF. Dengan PDF, halaman yang kosong akan hilang. Caranya yaitu sebagai berikut:
- Buka File klik Simpan Sebagai
- Pilih PDF
- Pilih Opsi dalam kotak dialog Simpan Sebagai
- Di bawah Rentang halaman dan tentukan halaman yang tidak kosong. Jika halaman 5 adalah halaman kosong, maka tentukan halaman dari 1 hingga 4
- Pilih Ok dan Simpan
3. Klik Shift+Delete
Cara Shift+Delete juga dapat menjadi cara mudah untuk menghapus halaman kosong di Word. Mengutip Livewire begini langkah-langkahnya.
- Tempatkan kursor di bagian atas halaman kosong
- Tekan tombol Shift, tahan
- Tekan tombol bawah pada keyboard sehingga seluruh halaman terpilih
- Klik delete/backspace sekali untuk menghapus seluruh halaman kosong
4. Gunakan Panel Navigasi
Cara ini bisa digunakan untuk menghapus halaman di bagian tengah dokumen Word. Mengutip laman Adobe, begini caranya:
- Buka panel navigasi dengan memilih tab View. Pastikan kotak panel navigasi dicentang
- Di bagian sebelah kiri, pilih Page untuk menampilkan semua halaman dalam dokumen
- Di panel navigasi, pilih halaman kosong yang ingin dihapus
- Tekan tombol Delete
- Halaman kosong akan terhapus secara otomatis.
5. Konversi ke PDF lewat PDF Online
Cara selanjutnya adalah mengkonversi word ke PDF lewat PDF Online. Caranya yaitu:
- Buka laman pengonversi Word ke PDF
- Unggah file
- Pilih halaman kosong yang ingin diekstrak
- Unduh File PDF baru
- Saat membuka PDF baru, halaman kosong akan hilang
6. Masukkan Nomor Halaman yang Akan Dihapus
Berikutnya adalah dengan memasukkan nomor halaman kosong yang ingin dihapus. Simak caranya berikut ini
- Klik bagian mana saja pada halaman yang akan dihapus
- Tekan Ctrl+G untuk Windows dan Option+Command untuk Mac
- Pada kotak, masukkan nomor halaman, ketik “page.”
- Tekan Enter
- Pilih Tutup
- Verifikasi bahwa halaman konten telah dipilih
- Tekan Delete
7. Gunakan Backspace
Penggunaan backspace juga bisa dilakukan untuk menghapus halaman kosong di word. Berikut caranya:
- Buka dokumen Word
- Letakkan kursor di bagian atas halaman
- Hapus halaman kosong dengan menekan tombol Backspace atau Delete pada keyboard
- Secara otomatis, Word akan memindahkan halaman kedua menjadi halaman pertama
(elk/row)