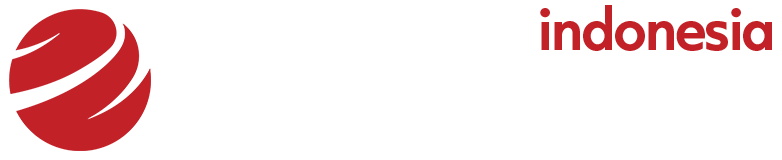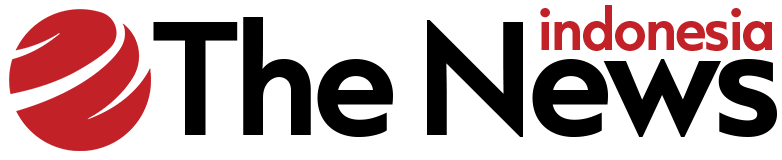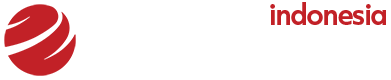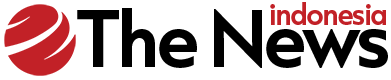Jakarta –
WhatsApp mengembangkan fitur panggilan video atau video call (VC) yang memungkinkan digunakan untuk banyak orang sekaligus. VC ini juga cocok untuk meeting karena kini dilengkapi fitur share screen atau berbagi layar.
Buat kalian yang mau pakai fitur ini untuk meeting, maka wajib tahu cara berbagi layar saat VC WhatsApp. Di bawah ini akan kita ulas 4 caranya, baik menggunakan HP maupun laptop.
Cara Berbagi Layar Saat VC WhatsApp di HP dan Laptop
Untuk bisa berbagi layar, detikers cukup melakukan video call seperti biasa. Fitur ini bisa digunakan untuk VC personal maupun grup. Dilansir dari Pusat Bantuan WhatsApp, berikut ini 4 cara berbagi layar saat VC WhatsApp:
1. Cara Berbagi Layar di Android
Cara berbagi layar saat VC WhatsApp pada HP Android adalah sebagai berikut:
- Mulai video call personal maupun grup.
- Ketuk titik tiga di bagian kontrol video, lalu ketuk ‘Bagikan layar’.
- Muncul instruksi yang menunjukkan bahwa kamu akan mulai merekam dengan WhatsApp. Ketuk ‘Mulai sekarang’ untuk berbagi layar.
- Jika selesai, ketuk ‘Berhenti berbagi’ untuk berhenti membagikan layar.
2. Cara Berbagi Layar di iOS
Cara berbagi layar saat VC WhatsApp pada HP iOS atau iPhone adalah sebagai berikut:
- Mulai video call personal maupun grup.
- Ketuk titik tiga di bagian kontrol video, lalu pilih ‘Bagikan layar’.
- Muncul instruksi yang menunjukkan bahwa kamu akan mulai merekam dengan WhatsApp. Ketuk ‘Mulai siaran’ untuk berbagi layar.
- Jika selesai, ketuk ‘Berhenti berbagi’ untuk berhenti membagikan layar.
3. Cara Berbagi Layar di Windows
Cara berbagi layar saat VC WhatsApp pada laptop Windows adalah sebagai berikut:
- Mulai video call personal maupun grup.
- Klik ikon ‘bagikan’.
- Jika di saat yang sama kamu membuka beberapa jendela atau aplikasi, maka kamu diminta untuk memilih salah satu atau semua jendela atau aplikasi yang ingin dibagikan.
- Pastikan jendela dimaksimalkan agar orang lain bisa melihat dengan lebih jelas.
- Saat berbagi layar, kamu akan melihat foto profilmu.
- Untuk berhenti membagikan layar, cukup klik ikon Berhenti berbagi layar.
4. Cara Berbagi Layar di Macbook
Pada Macbook, fitur ini bisa digunakan pada Mac OS 12.3 atau yang lebih tinggi. Cara berbagi layar saat VC WhatsApp pada Macbook adalah sebagai berikut:
- Mulai video call personal maupun grup.
- Klik simbol ‘bagikan layar’ di kontrol video.
- Muncul beberapa layar. Pilih yang ingin dibagikan.
- Pilih ‘Bagikan’ untuk memulai berbagi layar.
- Pilih ‘Berhenti berbagi’ untuk mengakhiri berbagi layar di dalam WhatsApp. Jika sedang membuka aplikasi lain, klik gelembung ungu di bilah menu, lalu klik ‘Berhenti berbagi’.
Catatan
Berikut beberapa catatan yang perlu diketahui detikers mengenai berbagi layar saat VC WhatsApp:
- Fitur berbagi layar hanya tersedia dalam panggilan video, tidak bisa digunakan untuk panggilan audio.
- Selama menggunakan fitur berbagi layar, beranda video dari peserta panggilan akan muncul di bawah konten yang dibagikan.
- Informasi yang ditampilkan di layar yang kamu bagikan, termasuk nama pengguna dan kata sandi, dapat dilihat oleh peserta video call.
- Fitur berbagi layar sudah dilindungi dengan enkripsi end-to-end dan tidak pernah direkam oleh WhatsApp. Tidak seorang pun di luar panggilan, bahkan WhatsApp, yang dapat melihat atau mendengar hal-hal yang kamu bagikan di layar.
- Selalu perbarui WhatsApp untuk mendapatkan pengalaman terbaik.
Itulah 4 cara berbagi layar saat VC WhatsApp pakai HP maupun laptop yang dapat digunakan untuk meeting. Selamat mencoba!
(bai/row)