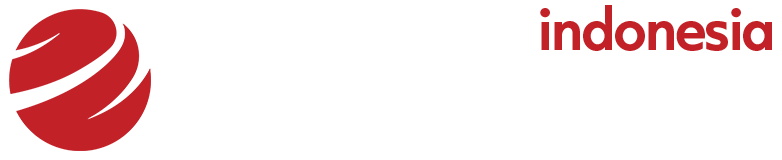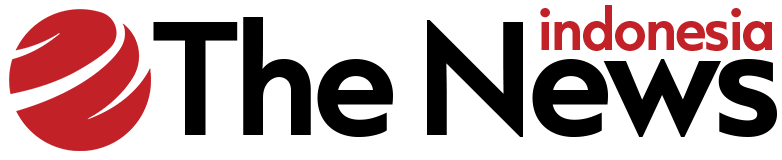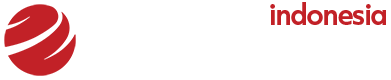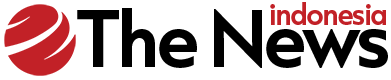Jakarta –
Screenshot adalah fitur untuk menangkap gambar yang sedang aktif di layar. Detikers mungkin sering menggunakan fitur ini di HP. Tapi di laptop, detikers mungkin akan bingung jika belum pernah melakukannya.
Caranya cukup mudah, karena bisa menggunakan jalan pintas atau shortcut screenshot maupun screen recorder. Selain itu, kalian bisa juga memanfaatkan fitur Snipping Tool dan game bar.
Berikut ini akan kita ulas 5 cara menangkap layar menggunakan tombol shortcut screenshot dan memanfaatkan beberapa fitur laptop atau komputer Windows untuk bisa menangkap layar maupun merekam layar.
Tombol Shortcut Screenshot dan Cara Buka Gambarnya
Di bawah ini kita ulas tombol shortcut screenshot yang paling mudah dipakai dan cara menggunakan Snipping Tool, lengkap dengan cara membuka gambar yang sudah disimpan.
Berikut langkah-langkahnya, seperti dikutip dari halaman bantuan Microsoft:
1. Klik Tombol PrtSc
|
Tombol PrtSc untuk screenshot. Foto: detikcom/Bayu Ardi Isnanto
|
Cara pertama sangat mudah, cukup dengan mengklik tombol PrtSc yang biasanya berada di kanan F12 atau di kiri Delete. Di keyboard komputer, tombol PrtSc biasanya berada di atas tombol arah.
Ketika tombol ini dipencet, mungkin detikers merasa tidak terjadi apa-apa, namun komputer sudah menyimpan screenshot dalam clipboard, seperti ketika detikers mengcopy.
Maka kalian tinggal melakukan paste di aplikasi Paint. Cukup tekan tombol Ctrl+V dan hasil screenshot akan muncul. Kamu bisa mengedit terlebih dahulu, seperti memotong bagian
Kemudian simpan dengan mengklik ikon disket, lalu pilih folder dan beri nama file, klik Simpan. Untuk mencari file tersebut, buka File Explorer (tombol Windows+E) dan masuk ke folder yang sudah kamu pilih sebagai tempat penyimpanan tadi.
2. Tombol Windows + Shift + S
Shortcut screenshot yang juga sering dipakai adalah dengan menekan tombol Windows+Shift+S. Setelah menekan tombol itu, layar akan berubah menjadi abu-abu dan kursor kalian menjadi berbentuk plus. Pada beberapa laptop, hal ini juga mungkin terjadi ketika menekan tombol PrtSc.
Kemudian di kiri ikon X terdapat beberapa pilihan mode screenshot. Pilihannya yaitu:
- Rectangle: Memilih bagian yang ingin discreenshot, dengan cara menyeret kursor di sekitar objek dengan bentuk persegi panjang.
- Window: Screenshot hanya dilakukan pada jendela yang diinginkan, tidak termasuk jendela lain maupun taskbar yang berada di bawah.
- Full screen: Menangkap apapun yang terlihat pada layar, termasuk taskbar dan notifikasi yang sedang muncul.
- Freeform: Sama seperti Rectangle, tetapi bentuknya bebas, tidak hanya kotak.
Setelah melakukan screenshot, maka gambar tersimpan di clipboard. Buka aplikasi Paint, tekan tombol Ctrl+V dan hasil screenshot akan muncul. Kamu bisa mengedit terlebih dahulu, seperti memotong bagian
Kemudian simpan dengan mengklik ikon disket, lalu pilih folder dan beri nama file, klik Simpan. Untuk mencari file tersebut, buka File Explorer (tombol Windows+E) dan masuk ke folder yang sudah kamu pilih sebagai tempat penyimpanan tadi.
3. Tombol Windows + Shift + R
Selanjutnya, kalian juga bisa merekam layar dalam bentuk video. Caranya dengan menekan shortcut tombol WIndows+Shift+R. Maka layar akan berubah menjadi abu-abu persis seperti pada poin sebelumnya.
Namun kali ini hanya ada satu mode yang bisa digunakan, yaitu Rectangle. Seret kursor di sekitar objek yang diinginkan dengan bentuk persegi atau persegi panjang.
Klik Start untuk mulai merekam aktivitas kamu di layar. Klik Unmute microphone agar suara kamu bisa terekam. Klik Mute system audio agar suara dari laptop tidak terekam.
Klik Stop untuk mengakhiri sesi perekaman. Muncul preview hasil video, jika ingin menyimpan maka tinggal klik disket. lalu pilih folder dan beri nama file, klik Simpan. Untuk mencari file tersebut, buka File Explorer (tombol Windows+E) dan masuk ke folder yang sudah kamu pilih sebagai tempat penyimpanan tadi.
4. Tombol Windows + G (Game Bar)
|
|
Windows 10 dan 11 memiliki fitur Game Bar bagi gamers yang ingin mengambil screenshot maupun merekam game yang dia mainkan. Shortcut menuju Game Bar adalah tombol Windows+G.
Dari sederet opsi, pilih ikon kamera. Muncul kotak pilihan, lalu pilih ikon kamera untuk melakukan screenshot, atau pilih tanda bulat untuk merekam layar. Hasil tangkapan layar bisa kamu cari di File Explorer > Videos > Captures.
5. Pakai Snipping Tool
Bagi detikers yang bingung menggunakan shortcut, maka kalian bisa mencari aplikasi Snipping Tool. Caranya dengan menekan tombol Windows, kemudian ketik Snipping Tool, lalu buka aplikasinya.
Sebelum mulai, kalian bisa memilih apakah ingin menggunakan mode delay atau timer. Mode ini akan menangkap layar setelah 3 detik, 5 detik, 10 detik. Jika tidak ingin ada delay, pilih No delay.
Untuk memulai, klik tombol New atau menekan shortcut tombol Windows+Shift+S. Layar akan berubah menjadi abu-abu. Pilih mode Rectangle, Windows, Full Screen, atau Freeform.
Setelah itu, hasil screenshot akan muncul dalam bentuk preview seperti di aplikasi Paint. Kalian bisa mengedit gambar tersebut kemudian menyimpannya dengan mengklik ikon disket.
Pilih folder dan beri nama file, klik Simpan. Untuk mencari file tersebut, buka File Explorer (tombol Windows+E) dan masuk ke folder yang sudah kamu pilih sebagai tempat penyimpanan tadi.
Itulah tadi 5 cara menangkap layar dengan berbagai tombol shortcut dan fitur bawaan Windows. Selain menggunakan Paint, detikers juga bisa menggunakan berbagai aplikasi pengolah gambar, seperti Adobe Photoshop atau CorelDraw. Selamat mencoba!
(bai/row)