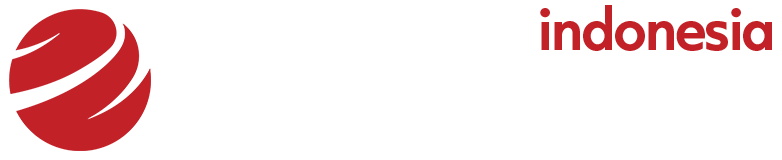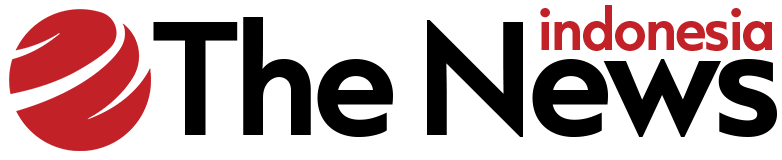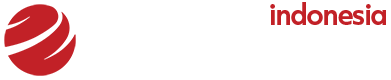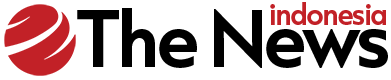Jakarta –
Proses print dokumen Excel akan lebih mudah, kalau detikers mengetahui cara memilih area yang akan dicetak. Hal ini berguna untuk memastikan bahwa dokumen excel yang akan dicetak sesuai, tanpa kesalahan format atau layout.
Microsoft Excel, kamu bisa mencetak seluruh atau sebagian lembar kerja, buku kerja, satu per satu, hingga beberapa sekaligus. Simak pilihan cara print excel agar tidak terpotong di bawah ini.
1. Print Satu dan Beberapa Buku Kerja di Excel
Dilansir laman Support Microsoft, cara print excel untuk satu atau beberapa lembar kerja adalah sebagai berikut.
- Pilih lembar kerja di excel yang ingin dicetak
- Pilih File > Cetak atau bisa langsung tekan Ctrl + P
- Klik tombol Cetak. Kamu juga bisa menyesuaikan Pengaturan sebelum memilih tombol Cetak.
2. Print Semua (Full Page) atau Sebagian Lembar Kerja
- Klik lembar kerjanya
- Pilih rentang data yang ingin diprint
- Pilih File
- Klik Cetak
- Pilih panah di samping Cetak Lembar Aktif di Di bawah Pengaturan
- Pilih opsi yang sesuai
- Lalu, klik Cetak.
3. Print Tabel Excel
Apabila data yang ingin kamu print berada dalam tabel excel, kamu bisa mencetak hanya tabel Excel. Berikut langkahnya:
- Pilih sel dalam tabelnya
- Pilih File
- Pilih Cetak
- Pilih panah di samping Cetak Lembar Aktif, lalu pilih Cetak Tabel yang Dipilih
- Pilih Cetak.
4. Cara Print File Excel Satu atau Beberapa Buku Kerja
- Pastikan file buku kerja yang ingin dicetak dalam folder yang sama.
- Pilih File > Buka
- Tombol CTRL ditekan terus, lalu klik nama setiap buku kerja untuk dicetak
- Pilih Cetak.
5. Mencetak Buku Kerja ke File
- Buka file
- Pilih Cetak atau tekan Ctrl + P
- Pilih Cetak ke File di bagian Printer
- Pilih Cetak
- Masukkan nama file di kotak dialog Save Print Output As, kemudian pilih OK
- Nantinya, File akan disimpan di folder Documents.
(khq/fds)