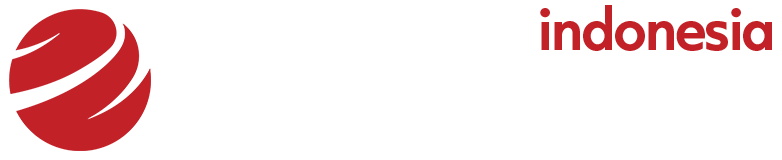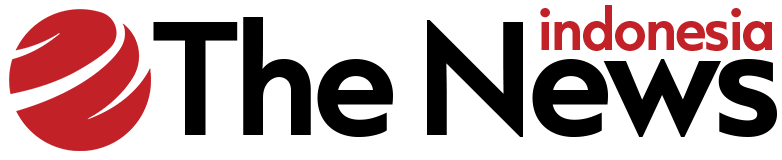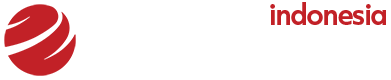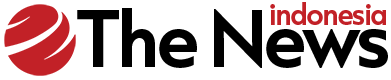Jakarta –
Untuk menyimpan kenangan atau mengelola file untuk keperluan tertentu, terkadang kita perlu transfer foto dari HP ke laptop.
Cara memindahkan foto dari HP ke laptop bisa dilakukan dengan mudah dan cepat. Mulai dari pakai kabel data atau USB hingga layanan cloud. Simak beberapa langkahnya di bawah ini.
Cara Memindahkan Foto dari HP ke Laptop
Dikutip dari laman Electronic How Stuff Works, berikut adalah beberapa cara memindahkan foto dari hp ke laptop:
1. Memindahkan Foto dari HP ke Laptop Menggunakan Kabel USB
- Sambungkan ujung kecil kabel USB ke HP dan ujung standar ke port USB laptop.
- Setelah ada koneksi USB, laptop akan secara otomatis mendeteksi HP kamu. Pengguna mungkin perlu membuka kunci HP dan mengizinkan akses ke data kamu jika diminta.
- Buka ‘File Explorer’ di laptop Windows.
- Temukan perangkat yang terhubung yang tercantum di bawah ‘Devices and drives’, dan cari folder DCIM (tempat sebagian besar foto disimpan). Dari sana, kamu bisa menyalin file atau transfer foto langsung ke laptop kamu.
2. Memindahkan Foto dari HP ke Laptop lewat Google Foto
Google Photos merupakan layanan penyimpanan cloud yang memungkinkan pengguna menyinkronkan foto di semua perangkat secara otomatis.
Kalau kamu punya aplikasi Google Photos di perangkat Android, pastikan fitur sinkronisasi diaktifkan. Setelah foto disinkronkan ke cloud, akses foto akan membuka situs web Google Photos di peramban laptop kamu.
Kemudian, kamu bisa mengunduh semua foto yang kamu perlukan langsung ke laptop.
3. Memindahkan Foto dari HP ke Mac
Jika kamu pengguna HP Android, namun ingin memindahkannya ke Mac kamu bisa menggunakan aplikasi Android File Transfer. Berikut langkah-langkahnya:
- Gunakan kabel USB untuk menghubungkan perangkat Android ke Mac.
- Buka aplikasi Android File Transfer.
- Buka folder HP (akan ditampilkan secara otomatis).
- Navigasi ke folder DCIM atau Pictures, pilih foto yang ingin kamu pindahkan, dan seret ke folder di Mac kamu.
4. Memindahkan Foto dari HP ke Laptop lewat Email atau Cloud
Untuk memindahkan beberapa foto saja atau saat memilih untuk tidak menggunakan kabel atau aplikasi tertentu, kamu bisa mengirim foto melalui email ke dirimu sendiri.
Pilihan lainnya juga bisa menggunakan layanan penyimpanan awan seperti Dropbox atau OneDrive.
- Unggah foto dari perangkat Android ke layanan pilihan.
- Kemudian unduh ke laptop kamu.
- Metode tersebut berguna untuk transfer foto secara cepat atau saat kamu jauh dari laptop utama.
5. Memindahkan Foto dari HP ke Laptop lewat Aplikasi Phone Link
Pengguna Windows bisa menggunakan aplikasi Phone Link untuk mentransfer foto secara nirkabel. Setelah menyiapkan aplikasi, Hubungkan HP Android ke Windows, dan akses tab ‘Foto’ di dalam aplikasi.
Di sana, kamu akan melihat semua foto yang tersimpan di perangkat. Setelah itu, kamu bisa dengan mudah mentransfer foto satu per satu atau beberapa foto sekaligus ke laptop. Transfer bisa dilakukan tanpa perlu kabel.
(khq/fds)