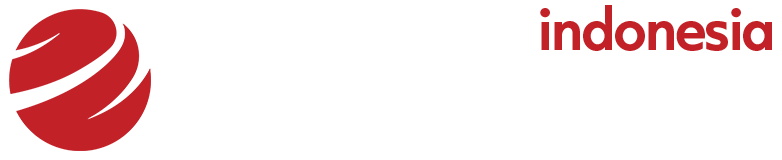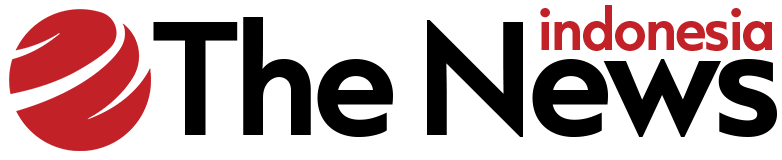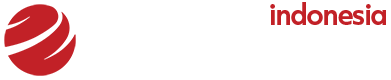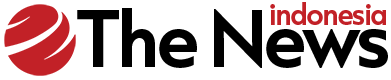Jakarta –
Seorang netizen pengguna Reddit baru-baru ini mengungkapkan kekesalannya. Ia tidak dapat merekam audio di Windows 11.
Ini adalah masalah yang sering dialami banyak orang saat melakukan perekaman layar (screen record). Video edukasi yang lengkap memerlukan perekaman layar dengan suara untuk kelas video, permainan, dan rapat online.
Merekam layar Windows 11/10 dengan suara mudah dilakukan dengan alat yang tepat. Membuat film panduan, merekam presentasi, dan berbagi sesi permainan memerlukan fitur ini.
Nah, tidak perlu ragu karena saat ini sudah ada menggunakan teknologi bawaan dan pihak ketiga untuk merekam layar dengan suara. Baca terus untuk mempelajari lebih lanjut tentang metode tentang cara merekam layar dengan suara di Windows 11/10.
Cara Merekam Layar dengan Suara di Windows 11/10
Mengambil suara saat merekam layar di PC Windows 11 atau 10 sama pentingnya dengan visual. Suara dapat membantu Anda membuat materi yang lebih menarik dan instruktif, baik saat membuat film instruksional, merekam kuliah, atau berbagi video permainan.
Ada metode berbeda tentang cara merekam layar Windows 11/10 dengan suara:
- Rekam Layar dengan Suara dengan EaseUS RecExperts (Windows 11/10/8/7)
Hanya dengan satu langkah sederhana, EaseUS RecExperts merekam layar dan audio Anda. Anda dapat merekam area tertentu atau video layar penuh dengan alat ini.
Anda juga dapat memilih untuk merekam mikrofon, audio sistem, dan bahkan rekaman dengan/tanpa suara.
Tidak seperti banyak program perekaman gratis, EaseUS RecExperts tidak menawarkan batas waktu untuk rekaman Anda. sertakan video webcam ke dalam rekaman layar Anda, sehingga sangat cocok untuk presentasi atau streaming game. Lebih jauh lagi, alat penyempurna video dapat meningkatkan rekaman 4K atau 8K. Mudah sekali, bukan?
EaseUS RecExperts menyediakan beberapa fitur dibandingkan perekam layar lainnya. Fitur-fitur ini membuatnya cocok untuk penggunaan kasual dan profesional.
Fitur Utama EaseUS RecExperts:
- Anda dapat merekam layar penuh (full screen) atau memilih zona tertentu secara manual, yang memberikan lebih banyak fleksibilitas tergantung pada kebutuhan Anda.
- Fitur Perekaman audio memungkinkan Anda merekam audio sistem dan mikrofon secara bersamaan, sehingga ideal untuk pelajaran atau komentar.
- Fitur terbaik aplikasi ini adalah pengurangan kebisingan bertenaga AI, yang memungkinkan Anda merekam apa pun di layar dengan audio sebening kristal.
- Edit video rekaman Anda dalam perangkat lunak, pangkas area yang tidak perlu sebelum mengekspor.
- Ekspor rekaman dalam format MP4, AVI, dan MOV untuk kompatibilitas platform.
Berikut adalah langkah-langkah sederhana untuk merekam layar dan audio di Windows 11/10:
1. Install EaseUS RecExperts
Pertama, dapatkan EaseUS RecExperts dari situs webnya. Rekam dengan mengaktifkan aplikasi setelah penginstalan.
2. Pilih Mode Perekaman
Saat menjalankan aplikasi, Anda akan melihat dua opsi utama: ‘Full Screen’ dan ‘Region’. Pilih ‘Full Screen’ untuk merekam semua yang ada di layar Anda.
Jika ingin merekam wilayah tertentu, pilih opsi ‘Region’ dan ubah frame rekaman secara manual ke bagian tersebut.
|
|
3. Aktifkan Pengaturan Audio
Untuk memastikan suara terekam, aktifkan opsi audio. Anda dapat merekam suara sistem (dari komputer), input microphone (suara), atau keduanya.
Klik ikon audio di bilah alat (customize) untuk mengubah pengaturan ini seperlunya.
|
|
Anda dapat menyesuaikan pengaturan untuk setiap opsi, yaitu, Suara sistem dan microphone, dari ‘Opsi Lanjutan’.
4. Mulai Merekam
Setelah mengatur area perekaman dan pengaturan suara, klik tombol merah ‘REC’ untuk memulai perekaman layar.
Toolbar akan muncul, yang memungkinkan Anda untuk menjeda (pause) atau menyetop rekaman kapan saja.
5. Jeda atau Stop Rekaman
Setelah Anda mengumpulkan cukup banyak video, klik tombol kotak merah untuk mengakhiri rekaman. Klik toolbarl ganda jika Anda perlu menghentikan rekaman sebentar. Anda juga dapat mengatur opsi ‘Auto Stop’.
6. Edit dan Simpan Rekaman
Setelah menjeda rekaman, Anda akan diarahkan ke list interface, tempat semua file yang Anda rekam disimpan. Anda dapat melihat pratinjau (preview) rekaman Anda, membuat modifikasi sederhana seperti cut, dan menyimpan berkas dalam format yang Anda pilih.
- Rekam Layar dengan Suara dengan Xbox Game Bar [Windows 11/10]
Xbox Game Bar pada Windows 11/10 memungkinkan Anda merekam layar, khususnya saat bermain game. Aplikasi ini juga berfungsi untuk merekam hal lain.
Meskipun lebih sederhana daripada perangkat lunak pihak ketiga seperti EaseUS RecExperts, aplikasi ini tidak memiliki opsi penyesuaian. Selain itu, Anda hanya dapat merekam konten hingga 4 jam sekaligus di satu window dalam satu waktu.
Ikuti langkah-langkah di bawah ini untuk mulai merekam:
- Luncurkan Xbox Game Bar dengan menekan ‘Windows + G’ pada keyboard.
- Sesuaikan pengaturan, seperti gerakan kursor, FPS, durasi rekaman, kualitas video, dll. Buka ‘Settings> Gaming>Captures’ untuk mengubah parameter ini.
- Pada ikon ‘Capture’, klik ikon ‘microphone’ untuk mengaktifkan atau menonaktifkan rekaman audio.Jika ingin merekam suara di PC juga, aktifkan opsi ‘Capture audio when recording a game’.
- Klik ‘Record’ untuk mulai merekam.
- Klik tombol ‘Stop’ untuk mengakhiri rekaman. Rekaman akan disimpan di folder ‘Captures’ di direktori Video. Durasi video maksimum dapat mencapai 4 jam, dan frame rate adalah 60 FPS.
Jika demikian, XBox Game Bar tidak bisa dibuka, Anda perlu mengaktifkannya dari menu pengaturan. Aktifkan Mode Permainan di PC Anda dengan membuka “Settings>Gaming>Game Mode.”
- Rekam Layar dengan Suara dengan PowerPoint (Windows 11/10/8/7)
Pilihan software lainnya untuk merekam layar dengan suara yaitu aplikasi PowerPoint. Tidak hanya untuk presentasi, PowerPoint juga memiliki screen record yang berfungsi sebagai opsi perekaman layar cepat dan dianggap terbaik untuk merekam presentasi dan tutorial di PC Windows 11. Strategi ini juga berfungsi dengan baik untuk merekam pelajaran atau film instruksional pendek di dalam presentasi. Untuk merekam di PowerPoint, ikuti langkah-langkah di bawah ini:
- Buka presentasi dan buka slide yang diinginkan.
- Klik ‘Insert’ dan pilih ‘Screen Recording’.
- Pilih area layar yang ingin direkam, lalu aktifkan audio dengan memilih opsi ‘Audio’.
- Klik tombol ‘Record’ untuk merekam layar dan audio.
- Klik ‘Stop‘ untuk menambahkan rekaman ke slide setelah selesai. Pindahkan ke file lain jika perlu.
Setiap opsi memiliki kemampuan berbeda untuk merekam video dan audio berkualitas tinggi secara bersamaan. Namun, EaseUS RecExperts unggul karena kemampuannya yang komprehensif dan UI yang ramah pengguna.
EaseUS RecExperts merekam seluruh layar atau area tertentu dengan suara sistem dan input microphone berkualitas tinggi. Fitur editing bawaan, waktu perekaman tak terbatas, dan beragam format output membuatnya sangat cocok bagi pemula dan profesional.
Pilih EaseUS RecExperts untuk perekam layar canggih yang dilengkapi suara. Sangat cocok untuk perekaman layar yang cepat dan berkualitas tinggi.
FAQ Perekaman Layar dengan Suara di Windows 11
Berikut ini adalah tanya jawab umum terkait perekaman layar dengan suara di Windows 11:
Bagaimana Cara Merekam Layar dengan Audio dan Webcam?
EaseUS RecExperts merekam layar dan kamera secara bersamaan. Aplikasi ini merekam rekaman layar dan kamera secara bersamaan, sehingga sangat cocok untuk kuliah dan presentasi.
Apa Pengaturan Kualitas Audio Terbaik untuk Perekaman Layar?
Pilih program perekaman yang memungkinkan Anda mengubah parameter suara untuk kualitas audio terbaik. EaseUS RecExperts memungkinkan Anda mengubah tingkat suara sistem dan mikrofon untuk menghasilkan rekaman yang lebih jernih dan profesional.
Dapatkah Saya Mengedit Rekaman Video Saya Setelah Direkam?
Ya, Anda dapat mengedit rekaman video Anda setelah merekamnya menggunakan fitur pengeditan dasar bawaan EaseUS RecExperts, seperti pemotongan dan pemotongan. Jika video Anda memerlukan pengeditan yang lebih menyeluruh, Anda dapat menggunakan alat pengeditan profesional lainnya setelah merekamnya.
(Content Promotion/EaseUS)